How to Make Sure You Get All of Our Emails
To send a test email from the
Toolkit to yourself, click here.
Spam (unwanted email) has been epidemic for many years and that means most email programs are very aggressive about trying to filter out all the trash. Unfortunately this sometimes means that the email you WANT to receive can not get to you.
Here are the 2 steps you need to take to make certain your computer network knows that our emails are not unwanted. We all know how annoying it is to receive excessive emails, so we do not spam you with unnecessary information.
PLEASE NOTE: that we suggest you take both actions for EACH of our toolkit domains:
- TrustedAdvisorToolkit.com -- automated alerts from this site (password resets, etc)
- AdvisorPACT.com -- our staff's central email (we use this domain to reach out to you directly if needed)
- Infusionmail.com -- automated account & notifications (invoices, credit card expiry, event reminders, etc)
- ComprehensiveAdvisorServices.zendesk.com -- our support centre (ie: Contact Us, inquiry emails, etc)
(1) If you are working behind a "corporate" firewall (as many of you are):
Please ask your Information Technology (IT) department to "Add TrustedAdvisorToolkit.com to the Email White-List".
(They'll know what that means).
Otherwise our emails won't even be able to reach your email program.
(2) Click on the icon of your email provider below for instructions on how to add us to your address book.
This tells your email program that you know who we are and that our emails are not spam.
-
- GMAIL
- Login to your Gmail account and navigate to Settings. (You can click the gear icon at the right top corner).
- Click on the Filters menu. Scroll down and click on 'Create New Filter'.
- Type TrustedAdvisorToolkit.com in the From field and click 'Create filter with this search'.
- In the next screen, tick the check box marked as 'Never send it to Spam' and click on 'Create filter'.
- Emails from TrustedAdvisorToolkit.com will now be saved to your safe senders list.
-

- OUTLOOK
- Be aware that the Junk Email Filters are just lists and (by themselves) do not mark incoming mail as spam
- The junk filter lists are applied to incoming mail depending upon your Spam Protection Level settings.
Missing an email? Check if our email is in your 'Junk Email Folder'. If it is, right click on the email, select 'Junk Email' and click 'Add Sender's Domain to Safe Senders List'.
-

- YAHOO! MAIL
You will need to set up a filter to redirect our email into your inbox.
- Open your mailbox and click on "Mail Options" (upper right hand corner).
- Select Filters.
- Click the "Add" link on the filters page.
- Update the "From Header" rule with the following two pieces of information: "contains" and "@TrustedAdvisorToolkit.com".
- Click the "Choose Folder" pull-down menu and select "Inbox". Pick the "Add Filter" button.
Missing an email? Check if our email is in your Yahoo! "Bulk Folder". If it is, please open the email and click the "Not Spam" button. Finally, please set up a filter as outlined above.
-

- MSN/HOTMAIL
- Open your mailbox and click "Options" (upper right hand corner).
- Click the "Junk Email Protection" link (top of page).
- Select the "Safe List" link (second from bottom).
- Type TrustedAdvisorToolkit.com into the dialog box titled "Type an address or domain".
- Click the "Add" button next to the dialog box.
Missing an email? Check if our email is in your "Junk Email Folder". If it is, open the email and click the "Not Junk" button. Next, check to see if our email address is in your "Blocked Senders" list. If you see a message from TrustedAdvisorToolkit.com on this list, select it and click the "Remove" button. Finally, if you have not done so, add TrustedAdvisorToolkit.com to your Safe Senders list as outlined above.
-
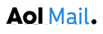
- AOL MAIL
- Open the email you received from us.
- Click on the sender's name and email address.
- Click "Add to address book" in the window that appears.
- Enter any additional information.
- Click "Save".
Missing an email? Check your Junk or Spam or Bulk folder. And then follow the steps outlined above to add us to your safe senders list.
-

- XFINITY
- Open the email and click on the link directly below the sender's name titled, Add to Address Book.
- Add the email address from TrustedAdvisorToolkit.com. The Email Address field should be pre-formatted with that email address.
- Click the add button when you are finished entering all of the contact information.

